윈도우 10 잠금화면 설정하는 방법, 2가지를 통한 보안 및 시인성 강화하는 방법 (화면보호기 및 암호 설정하기)에 대해 알아보겠습니다.
오늘은 윈도우 10 부팅 후 첫 화면인 잠금화면의 화면보호기 설정 및 암호를 설정하거나 암호 해제를 하는 방법에 대해 알려드리려고 합니다.
공공장소나, 혼자가 아닌 외부환경에서 노트북 작업을 하거나, 회사에서 자료를 다루는 분들이라면, 타인이 나의 자료에 접근하지 못하게 하려면 암호 설정이 꼭 필요합니다.
PC 암호 설정하기(윈도우10 기준)
PC암호를 한번 설정해두면 나의 자료를 다른 사람이 볼 수 없으므로, 굉장히 유용합니다. 아래의 순서에 따라 설정해두시길 권장드립니다. 마지막 설정 창에서는 암호 힌트를 입력할 수도 있으니, 꼭 자신만 확인 가능한 설명을 입력하시기 바랍니다.(예, 내 생일, 우리 집 동호수 이런 것 안됩니다..)
1. 바탕화면에서 마우스 오른쪽 버튼을 클릭합니다.
2. 메뉴창이 뜹니다. 여기서 디스플레이 설정 탭 클릭
3. windows 설정 창에서 계정 탭 클릭
4. 계정 창에서 왼쪽 사이드 메뉴의 로그인 옵션 선택(열쇠 모양)
5. 오른쪽 메뉴에서 비밀번호 탭 클릭 후 변경 버튼 누른 후 신규 암호 설정
6. 변경 완료
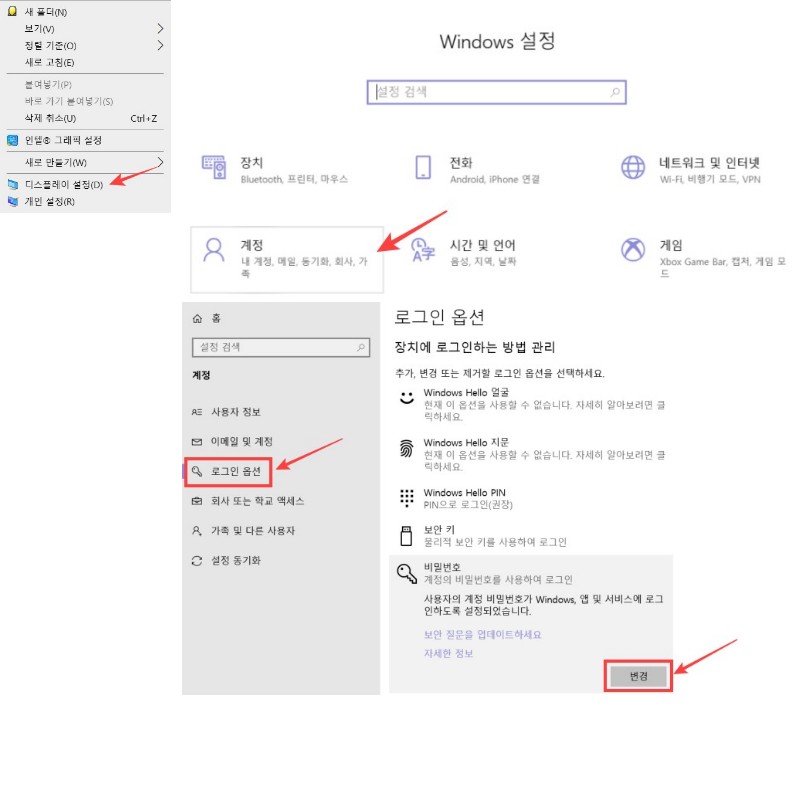
화면보호기 설정(잠금화면)
화면보호기도 분명 보안과 관련 있는 내용입니다. PC를 사용하다가 자리를 비웠을 때, 몇 분 안에 자리로 돌아올 경우는 문제가 없지만, 예상치 못한 일로 자리를 오래 비우게 되면 내 PC는 누구나 이용 가능한 오픈 서버가 됩니다. 내 드라이브의 정보를 빼갈 수도 있고, 내 데이터를 망칠 수도 있습니다
또한 화면보호기 화면 설정을 바꿈으로써 화면을 내 입맛에 맞게 수정할 수도 있습니다.
1. 바탕화면에서 마우스 오른쪽 버튼을 클릭합니다.
2. 신규로 드롭되는 메뉴창에서 개인 설정 탭 클릭
3. 개인 설정 창에서 왼쪽 사이드 메뉴의 잠금화면 탭 클릭
4. 오른쪽 메뉴 제일 아래의 화면 보호기 설정 탭 클릭
5. 화면보호기 설정 창에서 변경 후 확인 버튼 클릭
-. 화면보호기 종류 선택 ; 화면보호기 없음 / 기타 메뉴 설정
-. 대기시간 설정(권장 : 5분~10분), 대기시간이 너무 짧은 경우 잦은 잠금해제로 불편함을 느낄 수 있습니다.
6. 변경 완료
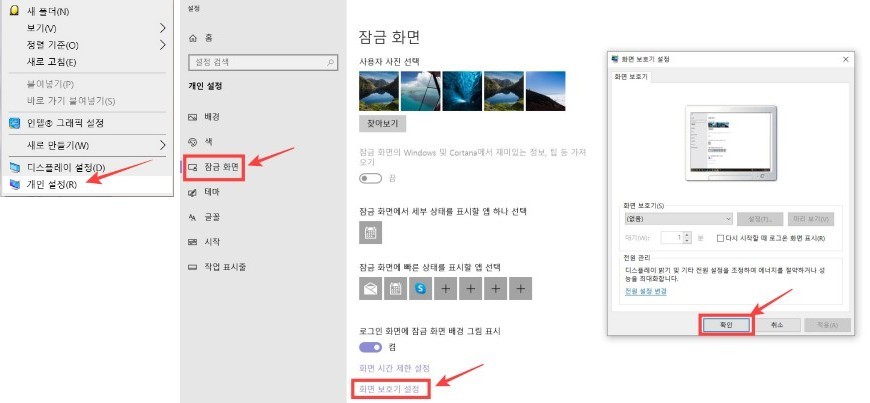
최근 데이터에 대한 가치를 인정하는 문화가 확산되면서, 지적 재산권에 대한 중요성이 더욱 대두되고 있습니다. 이에 대해 우리가 할 수 있는 보안의 첫걸음은 바로 개인 PC에 암호를 설정하는 것입니다.
이렇게 암호를 설정하는 것만으로도 나와 같은 공간에 있는 다른 사람이 물리적으로 내 PC의 소중한 지적 생산물을 훔쳐갈 수 없도록 설정할 수 있습니다. 혹시나 잠금화면 설정 및 화면 보호 설정을 하지 않으신 분들은 꼭 설정하시길 바라겠습니다.
오늘은 윈도우 10 잠금화면 설정하는 2가지 방법에 대해 알아보았습니다. 도움이 되셨길 바랍니다.
감사합니다. 고미였습니다.
구글 어시스턴트 삭제 및 끄기 방법
#휴대폰 상단바 초록색 점, 초록색 마이크, 초록색 카메라 노출 문제 #보안 강화를 위한 안드로이드 업데이트(알림 LED 인디케이터) 노크-온 시 표시되는 문제 해결 후기, 해결 방법 안녕하세요.
gomirj.tistory.com
'파이프라인[수익창출,앱테크]' 카테고리의 다른 글
| 디딤돌 대출과 보금자리론 대출 자격 조건 및 차이점 (0) | 2022.04.27 |
|---|---|
| 기아자동차 출고 대기 기간 및 지연 이유(2022년 8월,매월업데이트) (0) | 2022.04.25 |
| [수원, 바이올린]수원 세계악기 바이올린 구입 후기 (0) | 2022.04.21 |
| 현대자동차 출고 대기 기간, 개별소비세 감면(2022년 8월,매월 업데이트) (0) | 2022.04.19 |
| 강마루 와 강화마루, 소리잠 장단점 비교 (0) | 2022.04.18 |
댓글